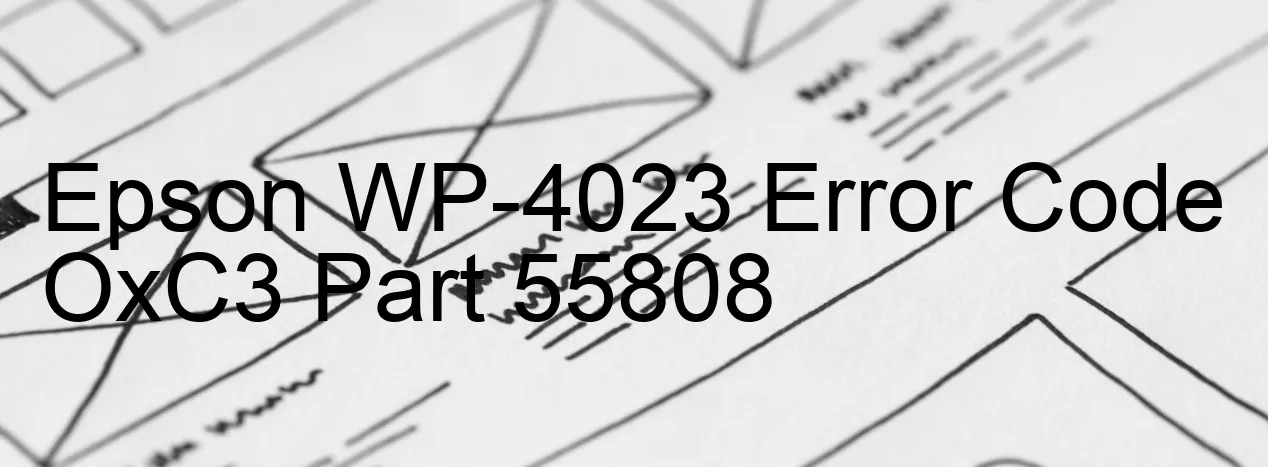Cách reset máy in Epson L405 như thế nào?

Để reset máy in Epson L405, bạn có thể làm theo các bước sau:
1. Đảm bảo máy in Epson L405 đã được kết nối và bật nguồn.
2. Nhấn và giữ nút Wi-Fi và nút màu xanh dương trên máy in đồng thời trong vòng 3 giây cho đến khi đèn bắt đầu nhấp nháy.
3. Tiếp tục giữ nút Wi-Fi cho đến khi đèn Wi-Fi và đèn mực bên phải bên dưới màn hình LCD cùng nhấp nháy.
4. Máy in sẽ bắt đầu khởi động lại và hiển thị “RESET.”
5. Giữ giữa màn hình LCD và nút Wi-Fi, chọn “Reset Network Settings” bằng cách nhấn nút màu xanh dương.
6. Tiếp theo, chọn “Yes” để xác nhận việc reset cài đặt mạng.
7. Sau khi quá trình reset hoàn tất, máy in tự động khởi động lại và cài đặt mạng đã được reset.
Lưu ý: Quá trình reset sẽ xóa các thiết lập mạng hiện tại của máy in, vì vậy sau khi reset bạn cần thiết lập lại kết nối mạng cho máy in.
Download phần mềm Reset Epson L405
LINK TẢI GG DRIVE: LINK TẢI 1
LINK TẢI GG DRIVE: LINK TẢI 2
LINK TẢI GG DRIVE: LINK DỰ PHÒNG
Liên Hệ Nơi Bán Key/Pass Reset Epson L405 Gần Nhất

Video How to Reset Epson L405 with Resetter
Tutorial How to Reset Epson L405 with Resetter.
#Video How to Reset Epson L405 with Resetter trên Youtube có thời lượng 2:36 được lấy từ kênh youtube.com/@Nosware. Tính đến thời điểm hiện tại video này đã có 59295 lượt xem.
Làm thế nào để khôi phục lại máy in Epson L405 về trạng thái ban đầu?

Để khôi phục lại máy in Epson L405 về trạng thái ban đầu, bạn có thể làm theo các bước sau đây:
1. Đảm bảo rằng máy in đang được kết nối với máy tính hoặc mạng.
2. Tắt máy in và đợi khoảng 5 giây.
3. Nhấn và giữ nút WiFi và nút giảm mực (Ink) cùng một lúc. Giữ nút này cho đến khi tất cả đèn báo trên máy in bắt đầu nhấp nháy.
4. Nếu đèn WiFi bắt đầu nhấp nháy duy trì việc giữ nút đến khi đèn báo Wi-Fi và mực nhấp nháy đồng thời.
5. Nhả tất cả các nút và đợi cho đến khi máy in tự động khởi động lại.
6. Sau khi máy in đã bật, nó đã được khôi phục về trạng thái ban đầu.
Lưu ý: Quá trình này sẽ xóa tất cả các cài đặt và dữ liệu cá nhân trên máy in.
Video HOW TO RESET EPSON L405 PRINTER
This Video I would like to share with you HOW TO RESET EPSON L405 PRINTER..for basic guide Do Not Click this
#Video HOW TO RESET EPSON L405 PRINTER trên Youtube có thời lượng 6:25 được lấy từ kênh youtube.com/@Jayson Vlogs Tutorial. Tính đến thời điểm hiện tại video này đã có 2630 lượt xem.
Có cần sử dụng phần mềm đặc biệt để reset Epson L405 không?

Có, để reset máy in Epson L405, cần sử dụng phần mềm đặc biệt.
Video How to Reset Epson L405 Printer
Post your relevant answer/solution in the comment section below.
#Video How to Reset Epson L405 Printer trên Youtube có thời lượng 0:18 được lấy từ kênh youtube.com/@Question Channel. Tính đến thời điểm hiện tại video này đã có 2319 lượt xem.
Những lỗi thường gặp khi sử dụng Epson L405 và cách reset để khắc phục?

Trong lĩnh vực máy in, những lỗi thường gặp khi sử dụng Epson L405 có thể bao gồm:
1. Máy in không in được: Có thể do thiếu mực, kết nối không ổn định hoặc lỗi trong quá trình in. Để khắc phục, bạn cần kiểm tra mực, kiểm tra lại kết nối và tắt/ bật lại máy in.
2. Giấy bị kẹt: Đây là lỗi phổ biến khi máy in Epson L405. Bạn cần kiểm tra và gỡ giấy kẹt trong máy in một cách cẩn thận.
3. Chất lượng in kém: Nếu máy in in ra những hình ảnh hoặc văn bản không rõ ràng, bạn có thể thử làm sạch đầu in hoặc thay đổi chế độ in.
4. Không kết nối được với máy tính hoặc không nhận được tín hiệu in: Đầu tiên, kiểm tra dây cáp USB hoặc kết nối mạng wifi của máy in và máy tính để đảm bảo chúng đang hoạt động bình thường. Nếu vẫn không giải quyết được vấn đề, thử cài đặt lại driver máy in từ đĩa cài đặt hoặc tải driver mới nhất trên trang web của Epson.
5. Báo đèn mực đỏ: Nếu đèn mực của máy in nhấp nháy màu đỏ, đây là dấu hiệu cho biết mực trong máy in đã hết. Bạn cần thay thế hộp mực mới để tiếp tục sử dụng.
Để reset Epson L405 và khắc phục sự cố, bạn có thể thực hiện theo các bước sau:
1. Bước 1: Tắt máy in và ngắt nguồn. Sau đó, đợi khoảng 10-15 giây.
2. Bước 2: Bật lại máy in và giữ nút Power (Nguồn) trong khoảng 5-10 giây cho đến khi bạn nhìn thấy đèn báo mực và giấy nhấp nháy.
3. Bước 3: Tiếp theo, nhấn nhanh 5 lần vào nút Wi-Fi để Reset Network (Đặt lại kết nối mạng).
4. Bước 4: Trên màn hình máy in hiện ra, bạn nhấn nhanh 3 lần vào nút Power (Nguồn) để Reset Ink (Đặt lại mực).
5. Bước 5: Máy in sẽ khởi động lại và quá trình reset sẽ hoàn tất.
Lưu ý rằng việc reset máy in có thể xóa các cài đặt và tùy chọn mà bạn đã lưu trữ trong máy in.
Video Reset Epson L405 – Unlimited – Ink Pads – Reset 100% Virus Free – Reset Epson AP
Reset Epson L405 Unlimited. Trust security and guarantee – 100% virus free – Reset is only for errors related to Pads and Counter
#Video Reset Epson L405 – Unlimited – Ink Pads – Reset 100% Virus Free – Reset Epson AP trên Youtube có thời lượng 4:54 được lấy từ kênh youtube.com/@Reset Epson AP – USA. Tính đến thời điểm hiện tại video này đã có 10578 lượt xem.
Thủ tục cần làm để reset chip mực máy in Epson L405?

Để reset chip mực máy in Epson L405, cần thực hiện các bước sau:
1. Đảm bảo rằng máy in đang hoạt động và không có bất kỳ lỗi nào.
2. Mở khay giấy và kiểm tra xem mực đã hết chưa. Nếu mực đã hết, hãy nạp mực mới vào.
3. Truy cập vào menu điều khiển của máy in bằng cách nhấn các nút chức năng trên máy in.
4. Chọn mục “Reset chip mực” hoặc tương tự trên màn hình điều khiển.
5. Bấm vào nút “OK” để xác nhận việc reset chip mực.
6. Chờ đợi máy in hoàn thành quá trình reset chip mực. Thông thường, máy in sẽ tự động khởi động lại sau khi reset xong.
7. Sau khi máy in khởi động lại, kiểm tra xem vẫn còn hiển thị thông báo về chip mực hay không. Nếu thông báo đã biến mất, có nghĩa là quá trình reset chip mực đã thành công.
Chú ý: Việc reset chip mực máy in Epson L405 có thể khác nhau tùy từng model và phiên bản máy in. Hãy tham khảo hướng dẫn sử dụng hoặc tìm hiểu trên trang web chính thức của Epson để biết đầy đủ thông tin chi tiết.
Video Epson L405 Adjustment Program
Epson L405 Adjustment Program Download Free Get Download Link with Free Subscribe: urlzs.com/Ni99J Dear
#Video Epson L405 Adjustment Program trên Youtube có thời lượng 5:08 được lấy từ kênh youtube.com/@Epson Adjustment Program. Tính đến thời điểm hiện tại video này đã có 13162 lượt xem.
Có cách nào để reset máy in Epson L405 mà không mất hết dữ liệu đã in?

Có một số cách để reset máy in Epson L405 mà không mất dữ liệu đã in.
1. Chọn Menu trên máy in Epson L405.
2. Chọn “Cài đặt” hoặc “Hệ thống” và sau đó chọn “Khôi phục cài đặt gốc” hoặc “Reset to Default”.
3. Máy in sẽ yêu cầu bạn xác nhận việc reset. Nhấn nút “Đồng ý” hoặc “Có”.
4. Sau khi reset, máy in sẽ khởi động lại và dữ liệu đã in sẽ được giữ nguyên.
Nếu có bất kỳ vấn đề nào xảy ra sau khi reset, hãy kiểm tra lại các kết nối và đảm bảo rằng máy in đã cài đặt đúng thiết lập và driver đã được cài đặt.
Video Epson L405 Resetter || How To reset Epson L405 Printer || Epson L405 Adjustment Program
Epson L405 Adjustment Program || AdjProg “A Printer’s “Service Required'” ink pad is at the end of its service life”
#Video Epson L405 Resetter || How To reset Epson L405 Printer || Epson L405 Adjustment Program trên Youtube có thời lượng 0:30 được lấy từ kênh youtube.com/@Debjeet Mahata. Tính đến thời điểm hiện tại video này đã có 5400 lượt xem.
Có thể reset máy in Epson L405 bằng cách nào nếu máy không nhận driver?

Bạn có thể reset máy in Epson L405 bằng cách thực hiện các bước sau nếu máy không nhận driver:
1. Đảm bảo rằng máy in Epson L405 đã được kết nối với máy tính qua cổng USB hoặc mạng Ethernet.
2. Kiểm tra xem máy in đã được bật nguồn và có hoạt động bình thường không. Đôi khi, máy in cần được khởi động lại để đặt lại các cài đặt mặc định.
3. Kiểm tra lại kết nối cáp USB hoặc mạng Ethernet đã được cắm chặt. Nếu máy in đang sử dụng kết nối mạng, hãy chắc chắn rằng máy tính đang được kết nối với cùng một mạng.
4. Tải và cài đặt driver mới nhất cho máy in Epson L405 từ trang web chính thức của Epson. Hãy chắc chắn rằng bạn đã chọn đúng phiên bản hệ điều hành của mình.
5. Nếu máy tính vẫn không nhận driver, hãy thử kết nối máy in với một máy tính khác để xác định xem vấn đề là do máy tính hay máy in.
6. Nếu máy in vẫn không hoạt động sau tất cả các bước trên, hãy liên hệ với trung tâm dịch vụ khách hàng của Epson hoặc một người chuyên môn để được hỗ trợ.
Video Reset Epson L405, Epson L405 Adjustment Program
Be Awear Fake Tool Product Link:
#Video Reset Epson L405, Epson L405 Adjustment Program trên Youtube có thời lượng 0:39 được lấy từ kênh youtube.com/@Reset Your Printer. Tính đến thời điểm hiện tại video này đã có 12145 lượt xem.
Reset Epson L405 có ảnh hưởng đến chất lượng in ấn không?

Reset Epson L405 có ảnh hưởng đến chất lượng in ấn không?
Việc reset Epson L405 không ảnh hưởng đến chất lượng in ấn. Reset chỉ đặt lại các thông số mặc định của máy in, nhưng không ảnh hưởng đến việc in chất lượng của máy.
Video Black ink issue in Epson L380/L210/L220/L360/L405 #Epson Printer में Black कलर print समस्या
Black ink issue in Epson L380/L210/L220/L360/L405 #Epson Printer में Black कलर print समस्या हेलो
#Video Black ink issue in Epson L380/L210/L220/L360/L405 #Epson Printer में Black कलर print समस्या trên Youtube có thời lượng 9:20 được lấy từ kênh youtube.com/@MS COMPUTER TECH. Tính đến thời điểm hiện tại video này đã có 61155 lượt xem.
Máy in Epson L405 cần reset sau bao lâu sử dụng một lần?

Máy in Epson L405 cần được reset sau khoảng bao lâu sử dụng một lần?
Video Epson L405 Adjustment Program Free Download | 2023 || How to Reset Epson L405 with Resetter
Epson L405 Adjustment Program Free Download | 2023 || How to Reset Epson L405 with Resetter namaskar dosto is video ma
#Video Epson L405 Adjustment Program Free Download | 2023 || How to Reset Epson L405 with Resetter trên Youtube có thời lượng 7:29 được lấy từ kênh youtube.com/@SMART TECH SOLUTION. Tính đến thời điểm hiện tại video này đã có 5921 lượt xem.
Làm thế nào để kiểm tra xem máy in Epson L405 có cần reset không?

Để kiểm tra xem máy in Epson L405 có cần reset không, bạn có thể thực hiện các bước sau:
1. Đảm bảo rằng máy in Epson L405 đã được kết nối với máy tính hoặc mạng.
2. Truy cập vào menu “Control Panel” trên máy tính của bạn.
3. Tìm và mở chương trình “Devices and Printers” (Thiết bị và máy in).
4. Tìm và nhấp chuột phải vào biểu tượng của máy in Epson L405.
5. Chọn “Printer Properties” (Các thuộc tính máy in) từ menu xuất hiện.
6. Trong cửa sổ “Properties” (Thuộc tính), bạn sẽ thấy các tab và mục khác nhau. Tìm và nhấp vào tab “Maintenance” (Bảo trì).
7. Trên tab “Maintenance”, bạn sẽ thấy chức năng “Reset” (Đặt lại) hoặc “Reset Defaults” (Đặt lại mặc định). Nhấp chuột vào chức năng này.
8. Một hộp thoại hoặc cửa sổ thông báo có thể xuất hiện để xác nhận việc reset máy in. Đọc và thực hiện các hướng dẫn trên màn hình để hoàn tất quá trình reset máy in Epson L405.
Lưu ý rằng quá trình reset máy in có thể khác nhau tùy theo phiên bản phần mềm và hệ điều hành mà bạn đang sử dụng.
Video Reset Epson L405 Wicreset Key
Reset Epson L405 Maintenance Error Free Download Epson L405 Resetter For Windows: bit.ly/3BWBp66 Free Download
#Video Reset Epson L405 Wicreset Key trên Youtube có thời lượng 1:38 được lấy từ kênh youtube.com/@Nguyễn Đăng Miền. Tính đến thời điểm hiện tại video này đã có 117 lượt xem.
Hướng Dẫn Chi Tiết Cách Reset Epson L405
1. Tải phần mềm Reset Epson L405: DOWNLOAD
2. Kết nối máy in tới máy tính qua dây kết nối USB.
3. Cài đặt và mở phần mềm Reset Epson L405 lên.
4. Đọc bộ đếm mực thải của máy in.

5. Reset Epson L405

6. Điền Key Reset Epson L405

7. Khởi động lại máy in để hoàn tất quá trình Reset Epson L405.

Liên Hệ Dịch Vụ Reset Epson L405 Online